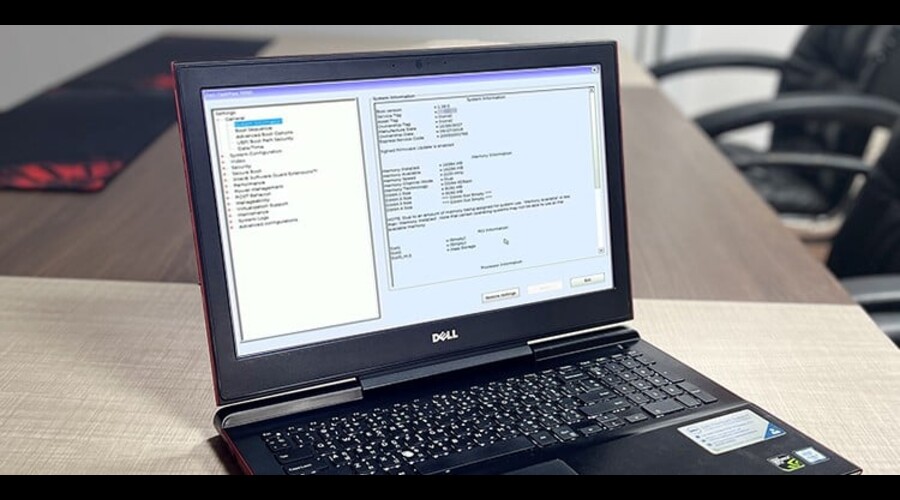La BIOS, o Sistema Básico de Entrada/Salida, es un componente esencial de cualquier placa base, ya que se encarga de inicializar y configurar hardware fundamental, como el procesador, la memoria RAM y los dispositivos de almacenamiento. Actualizar la BIOS de tu placa base Gigabyte puede ser necesario para obtener nuevas funciones, mejorar la estabilidad del sistema o solucionar problemas de compatibilidad con hardware más reciente. En esta guía, te explicaremos en detalle cómo actualizar la BIOS de tu placa base Gigabyte.
Antes de comenzar, es importante destacar que actualizar la BIOS conlleva ciertos riesgos. Si no se hace correctamente, podría dañar permanentemente tu placa base. Por lo tanto, es crucial seguir las instrucciones al pie de la letra y tener cuidado durante todo el proceso. Asegúrate de que realmente necesitas actualizar la BIOS y de que tienes una razón válida para hacerlo. Además, te recomendamos hacer una copia de seguridad de tus datos importantes antes de comenzar.
Paso 1: Identificar tu modelo de placa base
Lo primero que debes hacer es identificar el modelo de tu placa base Gigabyte. Esto es crucial, ya que necesitarás descargar la versión correcta de la BIOS. Puedes encontrar esta información impresa en la propia placa base o en la caja original. También puedes consultar la documentación de tu placa base o utilizar software de diagnóstico del sistema, como CPU-Z, para obtener esta información.
Paso 2: Descargar la última versión de la BIOS
Una vez que sepas el modelo de tu placa base, visita el sitio web oficial de Gigabyte en la sección de soporte y descargas. Busca la página de descargas de controladores y selecciona tu modelo de placa base. Asegúrate de elegir la última versión de la BIOS disponible. Descarga el archivo correspondiente a tu placa base en tu computadora.
Paso 3: Preparar una unidad USB
Necesitarás una unidad USB vacía y formateada para transferir la nueva BIOS a tu placa base. Te recomendamos utilizar una unidad USB de 8 GB o más para garantizar que haya suficiente espacio. Formatea la unidad USB en formato FAT32 para asegurarte de que sea compatible con el proceso de actualización de la BIOS.
Paso 4: Descomprimir el archivo de la BIOS
El archivo de la BIOS que descargaste generalmente se encuentra en formato comprimido. Debes descomprimirlo antes de transferirlo a la unidad USB. Simplemente haz clic derecho en el archivo y selecciona “Extraer” o “Descomprimir” utilizando un programa de compresión, como 7-Zip o WinRAR.
Paso 5: Copiar el archivo de la BIOS a la unidad USB
Una vez que hayas descomprimido el archivo de la BIOS, cópialo a la unidad USB que formateaste en el paso anterior. Asegúrate de que el archivo de la BIOS tenga un nombre específico que tu placa base pueda reconocer. Consulta la documentación de tu placa base o el sitio web de Gigabyte para conocer el nombre correcto. Generalmente, suele ser algo como “nombredearchivo.bin”.
Paso 6: Reiniciar tu computadora
Llegados a este punto, debes reiniciar tu computadora. Asegúrate de guardar y cerrar cualquier trabajo importante, ya que el proceso de actualización de la BIOS reiniciará tu sistema.
Paso 7: Acceder a la BIOS
Para acceder a la BIOS, generalmente debes presionar una tecla específica durante el proceso de arranque. La tecla exacta varía según la placa base, pero suele ser una de las siguientes: F2, F10, Supr, o Esc. Consulta la documentación de tu placa base o el sitio web de Gigabyte para obtener información específica sobre la tecla de acceso a la BIOS.
Paso 8: Realizar la actualización de la BIOS
Una vez dentro de la BIOS, busca una opción que se refiera a la actualización de la BIOS o al Q-Flash (el nombre puede variar según la placa base). Por lo general, encontrarás esta opción en la sección de herramientas o configuración avanzada.
Selecciona la opción de actualización de la BIOS y sigue las instrucciones en pantalla. Deberás elegir la unidad USB como fuente para la actualización y seleccionar el archivo de la BIOS que copiaste en el paso 5.
Paso 9: Confirmar la actualización
Antes de confirmar la actualización, verifica que estás utilizando el archivo de la BIOS correcto y que no haya cortes de energía durante el proceso. Si estás seguro de que todo está en orden, confirma la actualización y sigue las instrucciones en pantalla.
Paso 10: Esperar a que termine la actualización
La actualización de la BIOS llevará unos minutos. Durante este tiempo, tu computadora se reiniciará automáticamente. No apagues ni desconectes la computadora durante este proceso, ya que podría dañar irreversiblemente la placa base.
Paso 11: Comprobar la versión de la BIOS
Una vez que la actualización se complete con éxito, reinicia tu computadora y accede nuevamente a la BIOS. Verifica que la versión de la BIOS se ha actualizado correctamente a la última versión que descargaste.
Paso 12: Restablecer la configuración de la BIOS
Es posible que la actualización de la BIOS haya restablecido la configuración a los valores predeterminados. Asegúrate de volver a configurar la BIOS según tus preferencias y necesidades. Esto incluye la configuración de la fecha y la hora, la secuencia de arranque y cualquier otra configuración personalizada que hayas tenido anteriormente.
Paso 13: Pruebas de estabilidad
Después de actualizar la BIOS y restablecer la configuración, realiza pruebas de estabilidad en tu sistema para asegurarte de que todo funcione correctamente. Comprueba que el sistema arranque sin problemas y que no haya problemas de hardware o incompatibilidades.
Paso 14: Copia de seguridad de la antigua BIOS (opcional)
Si deseas conservar una copia de seguridad de la antigua BIOS en caso de que necesites volver atrás, busca en la configuración de la BIOS una opción para guardar la BIOS actual. Algunas placas base permiten guardar la BIOS anterior en una ubicación específica.
Finalizar
Una vez que hayas confirmado que la actualización de la BIOS se ha realizado con éxito y que tu sistema funciona correctamente, has completado el proceso. ¡Felicidades! Tu placa base Gigabyte está ahora actualizada a la última versión de la BIOS.
Recuerda que la actualización de la BIOS es un procedimiento delicado y debe hacerse con precaución. Si no te sientes cómodo haciéndolo por ti mismo, considera la posibilidad de buscar la ayuda de un profesional o de alguien con experiencia en este proceso. Además, ten en cuenta que cualquier interrupción o error durante la actualización de la BIOS podría dañar tu placa base de forma irreversible.
Frequently Asked Questions
¿Por qué debería actualizar mi BIOS?
Actualizar el BIOS puede resolver problemas de compatibilidad, mejorar el rendimiento y añadir nuevas características a tu placa base.
¿Qué pasa si se corta la energía durante la actualización del BIOS?
Si se corta la energía durante la actualización del BIOS, podría dañar permanentemente tu placa base. Es crucial asegurarse de que haya una fuente de alimentación estable durante el proceso.
¿Con qué frecuencia debo actualizar el BIOS?
No es necesario actualizar el BIOS con frecuencia. Solo debes hacerlo si experimentas problemas o si hay actualizaciones importantes disponibles.
¿Puedo revertir una actualización de BIOS si causa problemas?
Algunas placas base Gigabyte permiten volver a versiones anteriores del BIOS si es necesario, pero no todas. Consulta la documentación de tu placa base para obtener información específica.
¿Qué debo hacer si la actualización del BIOS falla?
Si la actualización del BIOS falla, comunícate con el soporte técnico de Gigabyte o busca la ayuda de un profesional de informática para resolver el problema.